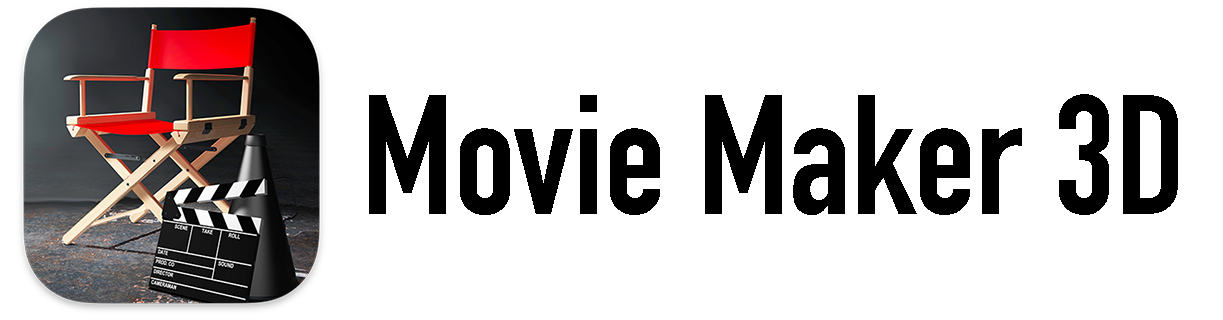Add animation
Making realistically animated 3D movies, videos and AR videos has traditionally required complicated, pricy software plus hard-won animation expertise. But now Movie Maker 3D makes it easy for everyone to create amazing animated movies and videos.
Avatars and some 3D models have short clips of animation. For example, models of some animals may include numerous clips including idling, walking and running.
Built-in sound effect clips such as big dog bark or cat meow can be added to 3D models animations.
Avatars also have Animated Activities and dozens of body animation clips to choose from such as rumba dancing, sitting talking, typing and petting animal. Users can add their own avatar animations from Mixamo.com.
Animated Activities add other 3D models to an avatar’s hand. Specific animations include for example: talking on a cell phone, playing a drum kit with two drumsticks, playing a guitar and drinking a glass of wine.
It’s simple to set a scene by combining multiple animation clips together to create a seamless sequences for your avatar actors and 3D models.
GETTING STARTED WITH Movie maker 3D ANIMATION CLIPS
To start, make a new project, choose a template, for example "Sailing”, “Haunted House” or “Blank", or use one of your existing 3D scenes.
Tap the + button and choose an avatar or animal 3D model with multiple animation clips, like the free Cow which includes 50 animation clips or Black Lab which includes 43 clips. Each avatar has 58 animation clips.
USING ANIMATION CLIPS
Tap the model or avatar then the Paintbrush button and then tap Animations. You'll see a list of Step Types including Model Clip that you can use as well as any Clips and Steps already in the sequence for the model or avatar. You can add more steps and clips to the sequence by tapping another Step Type. Tap and hold to move the Step or Clip to the desired place in the sequence.
When you add an animation clip for walking for example, Movie Maker 3D automatically creates two animation steps: a Model Clip for a "Walk" clip to show the feet moving and a Go Forward step to actually move the avatar or model across the floor or ground.
Tap Select Animated Activity to add a specific animation for example: talking on a cell phone, playing a drum kit with two drumsticks, playing a guitar and drinking a glass of wine to an avatar.
Use the arrow buttons on the popup menu to choose the function of the arrow buttons: Move Model (up, down, left right) and and Orient Model (tilt forward, tilt backward, tilt left, tilt right, rotate clockwise, rotate counter clockwise and reset) to fine tune your 3D model.
To add sound effects to 3D model animations:
Tap Sound and then Choose a clip. Set the time and tap Save
To add a Custom Clip, tap New Clip then Choose to add a clip From Music Library or From Files.
When you first customize the Animations for the Tabby Cat model, you'll see in the Steps: Model Clip, Walk Forward IP 1 sec and connected to it, the next step Go Forward, 1 sec. This means that the cat will walk in-place for 1 second and also move forward for 1 second at the same time.
If you want the cat to walk more than 1 second, the best thing to do is increase the Repeat count of the Model Clip step, for example from 1 to 3. When you do this, Movie Maker 3D will automatically update the associated Go Forward step to 3 seconds to match the time that the Walk clip will now run.
If you also want to make the cat walk more (or less) distance in the 3 seconds, tap on the Go Forward step and increase (or decrease) the Distance. It's also good to adjust the Distance if the movement of the feet of the animal don't seem to match the distance being moved, for example the animal seems to be sliding across the ground or just not quite right.
Sometimes it takes a bit of experimentation to get the walk or run animation clip to visibly match the Go Forward (or Go Backward) movement Step.
CHANGING CLIPS
If the model or avatar includes other clips you can change the current clip to a different clip by tapping the Model Clip step in the Steps, then tapping Clip to Play and then choosing, for example in the Tabby Cat model, Run forward IP or one or more in-place Idle clips like Eat 1 or Drink or more action-oriented clips like Attack or Hit.
When you change a Model Clip step from a Walk clip to a Run clip, Movie Maker 3D automatically increases the Distance for the connected Go Forward step.
OTHER CLIP SETTINGS
You can also adjust the playing Time for a Model Clip step. However, it may seem a bit counterintuitive how it affects the model or avatar’s animation. When you increase the Time for a clip, Movie Maker 3D will stretch out all the model motions in the clip to fill the increased time, slowing the motions down a bit like slow-motion. Conversely, when you decrease the Time for a clip, it will speed up the motions to fit them all in the decreased time, a bit like fast-motion.
The Play next step at the same time setting on a step basically joins one step with the following step so they both play their animations at the same time. This setting is automatically enabled when you add or change a step with a Walk or Run clip, joining it with a Go Forward or Go Backward movement step. You can set it yourself on a Model Clip step when a model like Horse includes Turning R or Turn L clips and and you want to join them with Turn Right or Turn Left movement steps.