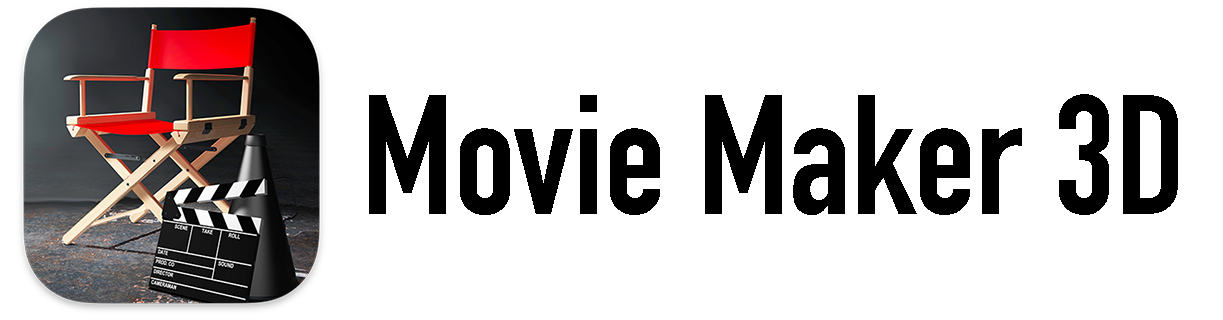what are Photo Players?
Some Movie Maker 3D scene templates include 3D models including frames, computers, TVs, billboards, movie screens, park signs, books and albums that are viewers for photos, videos and Live Photos . The choices will vary depending upon where you are in a scene.
Tap the Add button then Frames, Books, Computers & Electronics or Signs & Screens to add a movie playing model to a scene.
Tap the model, then tap the Add button to add Photos from the Photo Library or Files.
Tap the Paintbrush button to customize the photo player:
Altitude - change the altitude with - and +.
Tap Photo Playlist to select individual or multiple stories from those previously added to the scene, all stories and photos, most recent story or up to 10th most recent or stories by dates & search.
Adding Stories by dates and search:
Choose the beginning and ending dates to include stories from a range of dates.
Search to include stories containing only what is included in the search a name, place, #tag, holiday, etc.
Tap Photo Player to select the following options:
Include titles, dates and captions
Include text blocks
Start playing automatically
Repeat (continuous play mode)
No cropping
Seconds per photo
Color - change the color.
Sign Text - add or change a sign.
Rotation - use the slider to change the rotation.
Size - use the slider to change the size.
Style - choose or change the style.
Add as many photo playing 3D models as you like to the scene.
How DO I ADD PHOTOS?
Tap the Photos button, then choose Photo Library or Files, tap the photos you want to add and then tap Done.
Add entire stories from another scene by tapping the Share button in the story you want to add and tapping Copy to Another Project.
Additionally, you can also copy/paste photos, videos and Live Photos from another story:
Select what you would like to copy.
Tap the Share button.
Tap Copy to Another Project.
How do I Remove or Change the photos in a photo player?
To remove or change the photos, videos or Live Photos being displayed in a Photo Player model without removing the model:
Tap the Photos button, then Playlist then choose a different story, photos within the story, or other settings.
How do I use Photo Cutout models?
A Cutout model is a customizable photo frame with special features so you can add realistic photos of people to any Movie Maker 3D scenes.
Cutout models remove or “cutout” the background of iPhone or iPad portrait mode photos. They also preserve the transparent background in PNG photos so the person in the photo will appear as if they’re standing (or floating) in the scene without the background of the original photo.
A Cutout model:
Looks like a vertically-oriented, smoked-gray glass.
Is usually added to the ground or floor in a scene.
Takes advantage of iPhone and iPad portrait mode photos and the Select Subject feature in Adobe Photoshop for iPhone, iPad and Mac.
A Cutout is also a customizable Photo Player to show and play any Movie Maker 3D movies.
To add a portrait mode photo to a Cutout:
Use the Camera app on your iPhone or iPad to take a photo in Portrait mode. Currently Portrait mode is only supported on recent devices listed here along with helpful how tos and lighting tips: https://support.apple.com/en-us/HT208118.
In a Movie Maker 3D scene, tap the ground or floor where you want to place the cutout, then tap the + button, then Signs & Screens, then tap Cutout.
Tap the new Cutout model, then tap the Photos button, then Photo Library, then Albums, then Portrait from Media Types to choose one or more portrait photos.
You may want to tap the Photos button again to adjust how the photo is positioned or cropped in the Cutout by tapping Player Settings, then No Cropping.
To make any photo useful for a Cutout using Adobe Photoshop for iPad:
Launch the PhotoShop for iPad app and open or import a photo of a person.
Tap and hold the select toolbar button until the popup with Select Subject appears, then tap Select Subject.
Once the person is selected, tap the Mask button on the toolbar that appears on the bottom of the screen.
Crop the result as desired, usually making a vertical photo works best with the Cutout model.
Tap the Share button and choose Publish and export, then choose PNG format (to preserve the transparent background).
Then choose where you’d like to save the PNG photo.
Then follow the steps above, starting with step #2 to add the photo to your Cutout model.