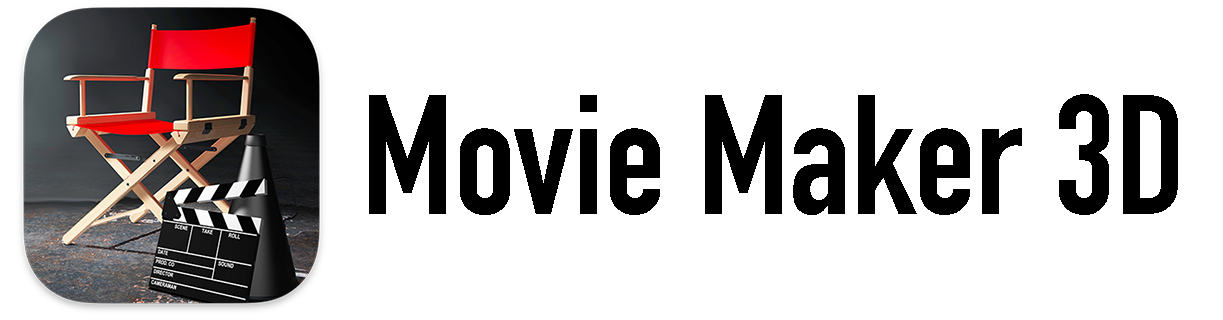Projects,scenes,3D models and Avatars
Projects
A Movie Maker 3D project template contains customizable 3D scene designs, stories containing scene videos, AR videos and the movies that you create yourself and with friends. The scene designs include animated 3D models, avatars, sound effects, a background, lighting, background sounds and more.
Start a new project by choosing from dozens of templates for all sorts of Buildings, Events & Parties, Rooms, Holidays, Trips & Play. A Blank template is also available if you want to start from scratch.
Begin making movies, videos and AR videos by choosing a project template and creating the scene. Record and save video shots of the scene. Add more scenes. Add more shots. Shoot some scenes in AR. Make movies.
Scenes & 3D Models
Customize your scene by adding and animating 3D models and avatars. Change the ground, sky, buildings, interiors, exteriors, lighting, weather and more. Add sound effects to 3D model animations and background sounds to scenes. Add new scenes to your project to build your movies. All your recorded 3D scene movies are saved in Stories and organized by date where they can be easily combined and shared,
to Customize your scene
Use the + to add 3D models to your scenes including:
Animals
Avatars
Books
Buildings
Computers & Electronics
Decor
Food & Drink
Frames
Furniture
Kitchen
Lamps
Landmarks
Landscaping
Musical instruments
People
Rugs
Signs & Screens
Space
Sports & Toys
Vehicles & Transportation
Your own 3D (USDZ and GLTF/GLB) models
And more…
Tap on the More menu to select View Scene in AR, Undo, Redo, Copy, Paste, Paste and Preserve Position.
Arrow buttons on an iOS 3D scene have a popup menu to choose the function of the arrow buttons: Pan Camera (up, down, left, right), Dolly Camera (forward and backward), Move Model (up, down, left right) and and Orient Model (tilt forward, tilt backward, tilt left, tilt right, rotate clockwise, rotate counter clockwise and reset). Pan Camera and Dolly Camera actions are on the Edit Menu on macOS.
Tap on a 3D model to select it and double tap to zoom in.
Select and zoom in on a specific 3D model via the pull-down menu from the scene title.
Tap the Paintbrush to animate and customize your 3D models. Tap the model and then the Paintbrush. Customize options are 3D model and design dependent:
Animated Activities (avatars only) - add other 3D models to an avatar’s hand. Specific animations include for example: talking on a cell phone, playing a drum kit with two drumsticks, playing a guitar and drinking a glass of wine.
Animations - design an animation sequence with sound effects for your model. Not all models have the same animations or sounds available.
Step Types
Add steps such as go forward, go up and fade out.
Set the duration in seconds.
Set the distance in feet.
Set the number of times you want the animation to play.
Turn on or off - Next step starts when done.
Choose if animation should play When Displayed or When Tapped.
Steps - for models with built-in model animation clips and sounds.
Tap the model and then tap the Paintbrush.
Tap Animations.
Tap Model Clip and then Choose a clip.
Tap Sound and then Choose a clip. Set the time and tap Save.
To add a Custom Clip, tap New Clip then Choose to add a clip From Music Library or From Files.
Steps - for adding your own avatar animations from Mixamo.com:
Upload one of our avatar skeleton files to mixamo.com.
Choose and customize an animation.
Download the animation .fbx file.
Import the .fbx file via Customize Animations in Movie Maker 3D.
See the Movie Maker 3D FAQ and the tutorial video in the Movie Maker 3D Tutorials section for help.
Build your animation by combining model clips, animations and sounds.
Tap Play on Animations to play your animation sequence.
Tap the Pull-down menu from the scene title to see a list and Select specific 3D models in the scene.
Tap on the More menu to Undo, Redo, Copy, Paste, Paste and Preserve Position.
Arrow buttons on an iOS 3D scene have a popup menu to choose the function of the arrow buttons: Pan Camera (up, down, left, right), Dolly Camera (forward and backward) and Move Model (up, down, left right). These actions are on the Edit Menu on macOS.
Rotation - use the slider to rotate the model to a different position.
Size - use the slider to change the size of the model.
Altitude - use the - and + signs to change the altitude of the model.
Face & Voice - Choose a Built-In Clip or a Custom Clip for your avatar model to speak.
Tap New Clip to add Face Tracking, Talking or Singing.
Tap Face Tracking to record facial movement animations and voice audio using the microphone.
Tap Talking to record the talking audio.
Tap Singing to record the singing audio.
Tap Voice Audio to add Record from microphone, Import audio file or Text to speech (macOS requires version 13.0+).
Record from microphone - Tap Record then tap Stop when finished.
Tap Import audio file to add a file.
Tap Text to speech, choose a voice, add your script text and tap Record to have your script read and recorded.
Tap Play to hear your audio. Tap Save to save it.
Tilt
Scene
Scene Name
Sky
Background Sound for example Busy Cafe, Forest, Space and Underwater clips.
Default Camera Position - Choose Use Current Zoom & Pan or Use Original Zoom and Pan.
Continue with the Paintbrush customizations to easily design and decorate your scene with additional rooms, windows, colors, lighting and more (some options are design dependent) including:
Ground Features - Mountains, Road, Water.
Ground Height - Use the slider to set the height.
Ground Material - dessert, dirt grass, grass, snow, white, black and none.
Size
Roof Color - Use the color chooser to pick your color.
Sky - including Photo,, Sunny Day, Field Sunset, Starry Night and Forest Sunrise.
Sky Rotation
Background Sound built-in clips include Busy Cafe, City, Forest and Shipyard.
Background Music
Default Camera Position
Style - including Brick Low Rise, Castle, Farm House, Ranch, Romanesque, Traditional and Wood Cabin.
Wall Color - Use the color chooser to pick your color.
Avatars
Movie Maker 3D directly integrates the Ready Player Me Avatar creator to enable making multiple avatars starting with optional photos and then customizing them with choices of facial features, hair, clothing, eyewear, hats, etc. Movie Maker 3D then provides dozens of body animation clips, the ability for you to add your own animations from Mixamo.com plus the amazing capability to record your own voice and, using AR, your synchronized facial movements (iPhone and iPad only).
When you invite your friends to share and work with you on your Movie Maker 3D movies, videos and AR videos via iCloud they can add their own avatars to act in the videos, record their own dialog and record scenes.
To add an avatar, tap the "+" button while editing a scene and choose "Avatar". Try a sample avatar or tap New Custom Avatar. You can also see your previously created avatars. Tap New Custom Avatar to access the Ready Player Me Avatar creation and customization experience with hundreds of options then:
Choose a body type or sign in to Ready Player Me.
Take a selfie photo, pick a file or continue without a photo.
Select an avatar and then customize it with facial features, hair, clothing, eyewear, hats, etc.
Tap the green arrow, name the avatar and tap Add to add the avatar to the scene.
Tap the Paintbrush to customize the avatar with (options are design dependent):
Animations - life-like avatar movements called Model Clips including idle, sitting, walking, dancing, shaking hands, waving, skateboarding, beckoning etc.
Animated Activities - add other 3D models to an avatar’s hand including specific animations such as: talking on a cell phone, playing a drum kit with two drumsticks, playing a guitar and drinking a glass of wine.
Add your own avatar animations from Mixamo.com.
Upload one of our avatar skeleton files to mixamo.com.
Choose and customize an animation.
Download the animation .fbx file.
Import the .fbx file via Customize Animations in Movie Maker 3D.
See the Movie Maker 3D FAQ and the tutorial video in the Movie Maker 3D Tutorials section for help.
Face & Voice - Add your own face animations, voice clips or use Text to Speech choosing from many different voices.
Altitude
Avatar Bone - add a 3D model to an Avatar and choose the appropriate bone for its location. Some animations work better than others for example Standing Drinking works for adding a drink to an avatar. Fine tune the location and hand hold with Move Model and Orient Model arrow buttons.
Rotation
Size
Style
Tilt
Duplicate 3D Model
Remove 3D Model
Note: We recommend that you enter your email address to create a Ready Player Me account so you can create more than one avatar.
How do I make and edit a 3D scene video or ar video?
From the Shot List tap the Record button to:
Choose the formati - Video or Photo.
Choose the Subject of the Shot.
Choose the Shot Type - Medium, Wide Angle, Close-up, Extreme Close-up.
Look at Subject - Front, Left, Right and Back.
Choose specific animations.
Choose Advanced settings for more realistic movie scenes - Reflections, Ambient Occlusion and High Dynamic Range.
Default Scene Settings - in case you want to go back.
Tap Next to choose:
Duration
Pan Camera
Tilt Camera
Zoom Camera
Enable mic for voice-over
Then tap Record, then tap Record Screen
Tap Edit to:
Share the scene video via Mail, Messages, Twitter and other social media.
Rotate the video.
Change the length of the video by cutting the beginning or the end.
Tap Done when you’re finished.
How do I pan around a scene?
Tap the arrow buttons in the lower right corner to Pan up, down, left and right.
Search
Use the Search button (magnifying glass symbol) in the upper right corner of the Stories to search for tags or any text in your story. Tap Tags to see your Tags plus the convenient built-in searches On This Day, During This Week. New Unread and Movie Shots.
create with teams and friends
You can easily make a Movie Maker 3D project with someone else or a group. The people you work with will need to have the Movie Maker 3D app installed on their iPhone, iPad or Mac. If they don’t have the app already, they’ll receive an invitation to get it on the App Store. If the people you share your project with want to add scenes or 3D models only available with Movie Maker 3D Plus they will need to subscribe.
Tap the Add People button in the Project Contents Sidebar to invite people to work on your project. They will be able to add their own avatars, 3D models, customizations, photos and stories and share it back to you. By default the share method is Can Make Changes. They cannot delete your projects or projects created by other people.
Change the Share Options anytime by tapping the People button:
Tap Share Options to change everyone’s options.
Tap a person to change just their options.
Using the Add People button does not automatically include an video or still image of your scene. However, a still image is automatically copied to the Clipboard (except with Mail on macOS). When you send your invitation, tap and then paste the image into your invitation.
HOW DO I SWITCH TO ANOTHER scene?
In the Project Contents Sidebar you can Add a New Scene by tapping the + or just tap the Project and 3D scene you want to see.
HOW DO I RENAME A scene?
Tap on the scene that you want to rename. Tap the Paintbrush, tap Scene Name and then change the name. You must be the owner (creator) of the scene to rename it.
HOW DO I DELETE OR REMOVE A scene?
You can remove scenes you’ve added. Swipe left (or Ctrl-click on Mac) on a 3D scene name in the list to delete the scene. You must be the owner (creator) of the scene to remove it.
If you are the owner (creator) of the scene, this will permanently delete the scene and all of the stories that are in it. This will free the storage space on your own iPhone or iPad and in your iCloud account. The scene will also be removed from the Movie Maker 3D app of all invited people if it was created with friends.
If you are not the owner of the scene, deleting it will just remove it from your own Movie Maker 3D app. This will free the storage space used by the scene on your own iPhone and/or iPad and in your iCloud account.
How Do I Add My Own GLTF model to a scene?
You can easily add your own GLB or USDZ model file to a scene by using the + and choosing 3D Model File (USDZ or GLB). But if instead of a .glb file you have a .gltf file along with its associated .bin file and all of its texture images (.png or .jpg files), then you’ll need to package them into a GLB file. You can do this very easily by making sure all the files are in a folder and using a GLB packager like Make GLB. Once you’ve dragged the folder or individual files to upload them, you should receive a message within a few seconds to download the .glb file that you can then add to your Movie Maker 3D scene.
How do I Improve the Quality of Text To Speech Avatar Voices?
When you use the Text to Speech source for Voice Audio of an avatar, Movie Maker 3D uses the voices that iOS, iPadOS and macOS provide for system-wide Voice Over. Although the default voices are usable, you can use the Settings app to download much higher quality voices which will sound significantly better in your Movie Maker 3D movie. To download the high quality voices:
Launch the iOS, iPadOS or macOS Settings app.
Tap or click Accessibility, then VoiceOver.
Then on iOS and iPadOS tap Speech, then Voice. On macOS (version 13.0+ required) you click Open Voice Over Utility…, then Speech, then tap the voice name chooser (e.g., Samantha) and then choose Manage Voices at the very bottom of the list.
You can then on iOS and iPad OS, tap on the name of a voice, for example in English, Ava. On macOS just scroll down to a desired voice name.
You then may see one or more choices for quality: standard (no label), Enhanced or Premium. Some voices only have one or two of the quality levels, some like Ava have all three. Premium is the best quality and Enhanced is somewhat better than standard.
You can play a short sample of the different quality levels by tapping the play button for each one.
If you like one of the quality levels and don’t mind the storage space required (e.g., Ava Premium is 323 MB), then tap on the cloud download button.
Once a higher quality voice is finished downloading, you can go back to Movie Maker 3D and you should see it listed in the choices for Text to Speech where you can use it to record a voice for an avatar.